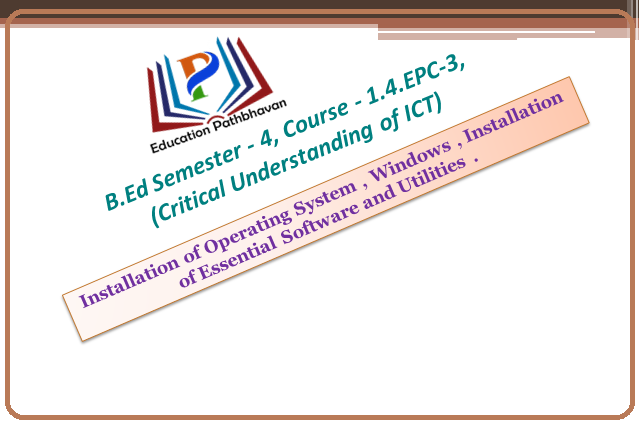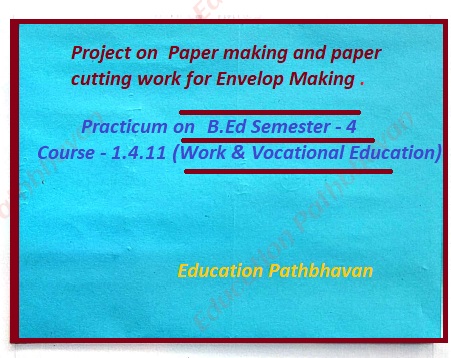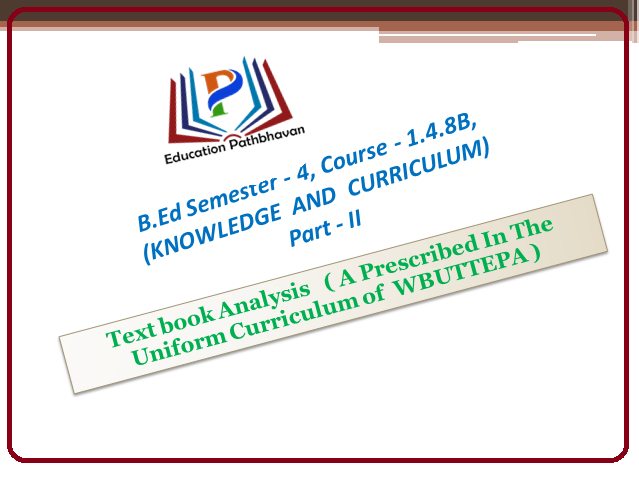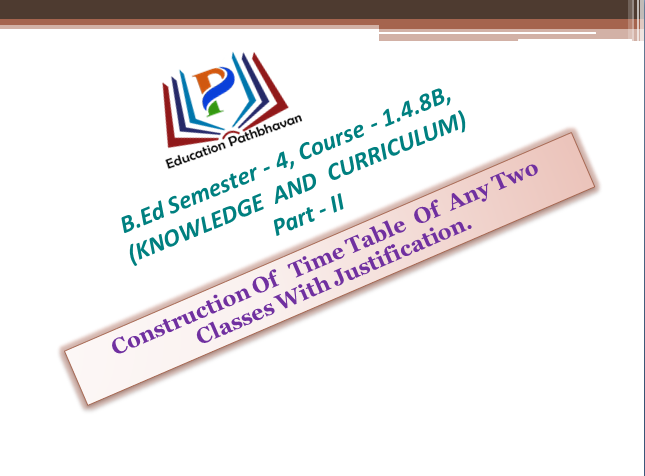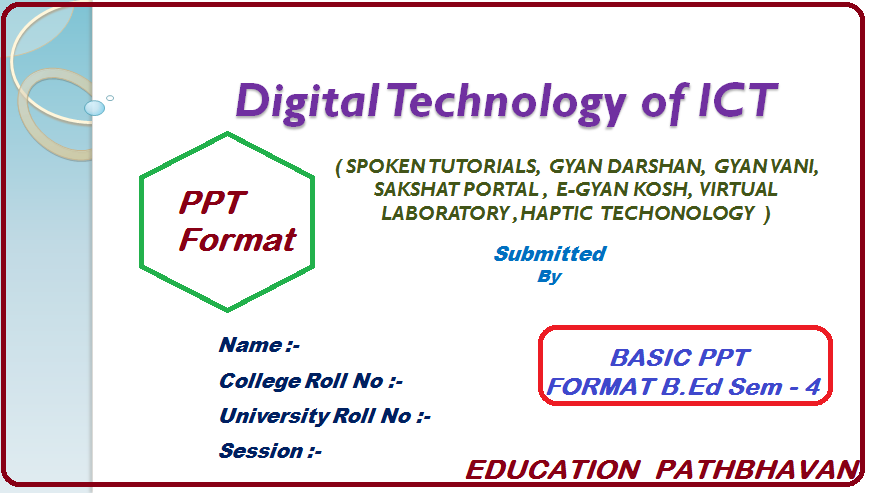145 Views
A. Introduction :-
আধুনিক প্রযুক্তি ভিত্তিক শিক্ষা ব্যবস্থায় জনপ্রিয়তার এক মাধ্যম হলো কম্পিউটারের ব্যবহার । কম্পিউটার ভিত্তিক শিখন এর প্রয়োজনীয়তা শ্রেনী শিক্ষণ প্রক্রিয়ায় খুবই গুরুত্বপূর্ণ। কম্পিউটারে অন্তর্গত বিভিন্ন হার্ডওয়ার এবং সফটওয়্যার এর মাধ্যমে কম্পিউটারের সামর্থ্যকে কাজে লাগিয়ে তথ্য সংগ্রহ করা হয়ে থাকে। তাই কম্পিউটারের মধ্যে প্রাণসঞ্চার করে এমন এক সিস্টেম সফটওয়্যার যা হল, অপারেটিং সিস্টেম।
1. Meaning of Operating System :-
Operating System হল মূলত একটি সিস্টেম সফটওয়্যার। যে সফটওয়্যার একটি কম্পিউটারের বিভিন্ন অংশের মধ্যে সমন্বয় সাধন করে এবং কম্পিউটারের সামর্থ্যকে কাজে লাগিয়ে অ্যাপ্লিকেশন সফটওয়্যার গুলি পরিচালিত করে থাকে, তাহাই হল অপারেটিং সিস্টেম। অপারেটিং সিস্টেম হল এমন একটি সফটওয়্যার যা ব্যবহারকারীর মধ্যে সেতুবন্ধন তৈরি করে। অপারেটিং সিস্টেম ছাড়া কম্পিউটার যেমন অচল, তেমনি অপারেটিং সিস্টেম Computer এর প্রোগ্রামিং বিষয়ের ইনপুট-আউটপুট ডিভাইসগুলি নিয়ন্ত্রণ করে, এবং বুট করে একটি কম্পিউটারকে সচল রাখতে সাহায্য করে। উদাহরণ- DOS, Mac OS , Unix, Linux & Windows-7, 8, 10, 11 প্রভৃতি।
2. Function of Operating System :-
Operating System কম্পিউটারে ব্যবহারকারীদের ইনপুট নেয় এবং বিভিন্ন অ্যাপ্লিকেশন সফটওয়্যার এর সাহায্যে কম্পিউটারের অভ্যন্তরীণ পার্টস বা সম্পদ গুলির বন্টন এবং ব্যবস্থাপনা করে ,ব্যবহারকারীকে তথ্য প্রদান করে থাকে।
অপারেটিং সিস্টেম এর প্রধান কাজ গুলি হল-
-
অপারেটিং সিস্টেম ব্যবহারকারী সঙ্গে বিভিন্ন সফটওয়্যারের যোগাযোগ সমন্বয় ও পরিচালনা গ্রহণের সহায়তা প্রদান করে।
-
কম্পিউটারকে সচল রাখতে এবং ব্যবহার উপযোগী করে তুলতে সাহায্য করে।
-
অপারেটিং সিস্টেম টাস্ক ম্যানেজমেন্ট প্রোগ্রাম নিয়ন্ত্রণ করে এবং নির্দেশনা গ্রহণ করে।
-
অপারেটিং সিস্টেম কম্পিউটারের সিকিউরিটি প্রদান করে, নিয়মিত সিস্টেমকে আপডেট করে।
-
অপারেটিং সিস্টেম কম্পিউটারের BIOS নিয়ন্ত্রণ করে এবং হার্ডওয়ার গুলি অ্যাপ্লিকেশন সফটওয়্যার এর সাহায্যে পরিচালনা করে থাকে।
3. Types of Operating System :-
কম্পিউটার পরিচালনার পদ্ধতি অনুযায়ী বিভিন্ন প্রকার অপারেটিং সিস্টেম সম্বন্ধে নিচে আলোচনা করা হলো –
-
Single user Operating System.
-
Batch processing operating system.
-
Multiprocessing operating system.
-
Multi programming operating system.
-
Real time operating system.
-
Time sharing operating system.
-
Distribute operating system প্রভৃতি।
B. Objectives :-
আলোচ্য প্রাক্টিকামটি সম্পন্ন করতে গেলে, যে সকল উদ্দেশ্য গুলি সম্পর্কে অবগত হওয়া যাবে, তা হলো –
-
শিক্ষা প্রযুক্তি বিজ্ঞান কি? সে সম্পর্কে ধারণা পাওয়া যাবে।
-
অপারেটিং সিস্টেম বলতে কী বোঝায়? সে সম্পর্কে জানা যাবে।
-
বিভিন্ন প্রকার অপারেটিং সিস্টেম সম্পর্কে ধারণা পাওয়া যাবে।
-
কিভাবে একটি কম্পিউটারকে সচল রাখতে অপারেটিং সিস্টেম ইনস্টল করতে হয় ,সে সম্পর্কে ধারণা পাওয়া যাবে।
-
অপারেটিং সিস্টেম ইনস্টলেশন পদ্ধতিগুলি জানা যাবে ।
-
উইন্ডোজ একটি অপারেটিং সিস্টেম সে সম্পর্কে ধারণা পাওয়া যাবে।
-
অপারেটিং সিস্টেমের প্রয়োজনীয়তা গুলি সম্পর্কে তথ্য পাওয়া যাবে।
-
অ্যাপ্লিকেশন সফটওয়্যার এর উপযোগিতা গুলি সম্পর্কে অবগত হওয়া যাবে।
C. Methodology :-
কম্পিউটার ভিত্তিক শিক্ষাদানের জন্য প্রথমে কম্পিউটারে অপারেটিং সিস্টেম ইনস্টল করতে হবে ।কম্পিউটারে অপারেটিং সিস্টেম ইনস্টল করতে গেলে প্রথমে একটি Bootable Pendrive অথবা CD-ROM এর প্রয়োজন হয়। তারপর বুটেবল পেনড্রাইভ বা সিডির মাধ্যমে উইন্ডো অপারেটিং সিস্টেম ইনস্টল করতে হয়। তবে কম্পিউটারের Operating System ইনস্টলেশন করতে হলে স্টেপ বাই স্টেপ সর্তকতার সহিত কিছু পদ্ধতি অবলম্বন করতে হবে।
D. Process of Installation Operating System :-
কম্পিউটারে অপারেটিং সিস্টেম ইনস্টল করার জন্য নিম্নলিখিত ধাপ গুলিতে অনুসরণ করতে হবে। এখানে Windows -7 অপারেটিং সিস্টেম ইনস্টলেশন পদ্ধতি নিয়ে আলোচনা করা হলো।
STEP – 1
প্রথমে Windows -7 এর বুটেবল Pendrive USB পোর্টে অথবা CD ROM ড্রাইভে ইনসার্ট করতে হবে। তারপর কম্পিউটারটি অন করে স্ক্রিনে কোন ছবি আসার আগে থেকেই কিবোর্ডে F2 অথবা Del বাটান প্রেস করতে হবে। তারপর কম্পিউটারের Zebronics মাদারবোর্ডের BIOS সেটিং ওপেন হবে। সেটি ডিসপ্লেতে শো করবে।

STEP – 2
তারপর মাদারবোর্ডের BIOS সেটিং ওপেন হবে। যেটা ডিসপ্লেতে শো করবে। যেখানে বুট অপশনে ক্লিক করতে হবে। Boot অপশনে ক্লিক করে, Boot Option Priorities অপশনে যদি বুটেবল পেনড্রাইভ হয় তাহলে পেনড্রাইভ সিলেক্ট করতে হবে। কিংবা যদি বুটেবল CD হয়, তাহলে CD ROM অপশনে সিলেক্ট করতে হবে। মনে রাখতে হবে ফার্স্ট Boot Option #1 এ সর্বদা wondows -7 বুটেবল Pendrive অথবা CD/DVD 📀 সেট করতে হবে।

STEP – 3
তারপর মাদারবোর্ডের BIOS Settings এর Save & Exit অপশনে ক্লিক করলেই Save & reset অপশন আসবে।যদি ঠিক থাকে , তাহলে YES অপশন এ ক্লিক করতে হবে।।

STEP – 4
তারপর কম্পিউটারটি বন্ধ হয়ে পুনরায় চালু হবে। তারপরেই ডিসপ্লেতে Press any key to boot from USB /CD…. শো করবে । তারপর কিবোর্ডে স্পেস বাটন প্রেস করতে হবে।

STEP – 5
তারপর window is loading files.. পেজটি ওপেন হবে এবং উইন্ডো ইনস্টলেশন প্রক্রিয়া শুরু হবে।

STEP – 6
কিছুক্ষণ লোডিং নিয়ে নতুন একটি পেজ ওপেন হবে, নতুন একটি চিত্র ডিসপ্লে দেখা যাবে। সেখানে Starting Window লেখা আসবে।

STEP – 7
একটু অপেক্ষা করার পর নতুন একটি ছবি বা স্কিন দেখা যাবে । এরপর windows 7 ইনস্টলেশন প্রক্রিয়ার জন্য Language Input অপশনে ভাষা নির্বাচন করতে হবে। সেখানে English ভাষা নির্বাচন করাই ভালো । তারপর Time & Currency format চেঞ্জ করতে হবে। সেখানে English India নির্বাচন করা যেতে পারে। তারপর Keyboard & Input Method অপশনে U.S সিলেক্ট করা যেতে পারে ।এর পর Next অপশনে ক্লিক করতে হবে।

STEP – 8
তারপর উইন্ডোজের আরেকটি স্ক্রিন ওপেন হবে। সেখানে windows 7 , Install Now অপশনে ক্লিক করতে হবে।

STEP – 9
Install Now অপশনে ক্লিক করার পর । নিচের চিত্রের মতো আরেকটি স্ক্রিন আসবে ,যেখানে লেখা থাকবে Setup is Starting .

STEP – 10
এরপর নিচের চিত্রের মতো নতুন একটি স্ক্রিন বা পেজ ওপেন হবে। সেখানে Microsoft software licence term লেখা থাকবে এবং সেখানে I except licence term এ চেক বক্স এ √ করার পর Next বাটনে ক্লিক করতে হবে।

STEP – 11
এরপর নিচের চিত্রের মতো নতুন একটি স্ক্রিন বা পেজ ওপেন হবে। সেখানে Select the OS লেখা থাকবে এবং এখানে উইন্ডোজ সেভেন এর Operating System ভার্সন টি নির্বাচন করতে হবে। Windows 7 Ultimate 64 Bit অপারেটিং সিস্টেম সিলেক্ট করার পর, Next বাটনে ক্লিক করতে হবে।

STEP – 12
এরপর নিজের চিত্রের মতো আর একটি স্ক্রিন আসবে, সেখানে Which is type of installation do you want? এই অপশনটি আসবে । সেখানে দুটি অপশন আসবে, এই দুটি অপশনের মধ্যে থেকে Custom অপশনটি সিলেক্ট করতে হবে। কারণ Update অপশনের ক্ষেত্রে windows, একটি ভার্সন থেকে অন্য ভার্সনে আপডেট করা যায়। কিন্তু New ইনস্টলেশন এর ক্ষেত্রে Custom অপশনটি ক্লিক করতে হবে বা সিলেক্ট করতে হবে।

STEP – 13
এরপর নিচের চিত্রের মতো Where do you want to Install window? স্ক্রিন আসবে। এটি একটি ডিস্ক পার্টিশন পেজ। যেখানে উইন্ডোজ SSD বা HDD পার্টিশন করতে হয়। সেখানে মাদারবোর্ডের সঙ্গে যুক্ত হার্ডওয়ার গুলি দেখা যাবে। অর্থাৎ SSD অথবা HDD শো করবে ।এরপর পছন্দ মতো SSD পার্টিশন করে নিতে হবে । সর্বদা মনে রাখতে হবে, পার্টিশনে – সিস্টেম রিজার্ভ এবং প্রাইমারি ডিস্ক শো করবে Primary Disk তে Windows 7 ইনস্টলেশন করতে হবে। প্রাইমারি সিলেক্ট করে Disk Partition 2, Primary সিলেট করে Next এ ক্লিক করতে হবে।

STEP – 14
তারপর নিচের চিত্রের মতো কম্পিউটারে একটি স্ক্রিন আসবে । যেখানে Installation Windows প্রসেসিং শুরু হবে। Installing window files.. লোড হবে এবং 100 পর্যন্ত পার্সেন্টেজ শো করবে। তারপর সম্পূর্ণ ইনস্টলেশন হবে।

STEP – 15
তারপর কমপ্লিট ইনস্টলেশন হবার পর নিচে স্ক্রিনের মত একটি চিত্র আসবে । যেখানে Windows need to restart to continue শো করবে, এবং তৎক্ষণাৎ কম্পিউটারের রিস্টার্ট হওয়ার সাথে সাথেই কম্পিউটারের ইনসার্ট করা Bootable Pendrive অথবা CD অপেন বা কম্পিউটার থেকে বের করে নেয়া প্রয়োজন । তা না হলে পুনরায় বুট হতে শুরু করবে ।

STEP – 16
এরপর Windows Starting লেখা স্ক্রিন টি আসবে এবং উইন্ডোজ সম্পূর্ণভাবে ইন্সটল হয়ে গেছে ।

STEP – 17
তারপর Setup is preparing your computer for first use অপশনটি আসবে এবং এরপর ভিডিও পারফরম্যান্স চেক অপশনটিও আসবে।

STEP – 18
এরপর নিচের চিত্রের মতো একটি স্ক্রিন আসবে । যেখানে Set up Window , এবং windows 7 Ultimate অপারেটিং system শো করবে। সেখানে Typing user name ইনপুট করতে হবে অর্থাৎ পার্সোনাল কম্পিউটারে একটি নাম ইনপুট করতে হবে।তারপর Next অপশনে ক্লিক করতে হবে।

STEP – 19
তারপর নিচের চিত্রের মতো আরেকটি Set up window পেজ ওপেন হবে। যেখানে টাইপ অফ পাসওয়ার্ড ইনপুট করতে হবে এবং টাইপ অফ পাসওয়ার্ড হিডেন ইনপুট করতে হবে। তারপর Next অপশনে ক্লিক করতে হবে।

STEP – 20
এরপর নিচে চিত্রের মতো আরেকটি Set up windows পেজ আসবে। Type your window Product key ইনপুট করতে হবে। এখানে অবশ্যই উইন্ডোজ জেনুইন Product key ইনপুট করতে হবে এবং Next অপশনে ক্লিক করতে হবে। তা না হলে Skip অপশনে ক্লিক করতে হবে।

STEP – 21
এরপর নিচে চিত্রের মতো আরেকটি স্ক্রিনে আসবে। যেখানে Use recommended অপসনে ক্লিক করা যেতে পারে । যদি উইন্ডোজ জেনুইন না হয় উইন্ডোজ প্রোডাক্ট কি না থাকে, যদি প্রোডাক্ট কি না থাকে , তাহলে Ask me later অপসনে ক্লিক করতে হবে। তারপর Next অপশনে ক্লিক করতে হবে।

STEP – 22
এরপর নিচের চিত্রের মতো আরেকটি পেজ ওপেন হবে। সেখানে অটোমেটিক্যালি Date &Time সেটিং শো করবে। যদি ঠিক থাকে সময় এবং তারিখ, তাহলে পরবর্তী Next অপশনে ক্লিক করতে হবে।

STEP – 23
এরপর নিচের চিত্রের মতো আরেকটি পেজ ওপেন হবে। Windows 7 Ultimate রিপেয়ারিং সেটিং এর একটি চিত্র বা স্ক্রিন দেখা যাবে । তারপরেই উইন্ডোজ রিস্টার্ট হবে, এবং windows is finalised your setting অপশনটি শো করবে।

STEP – 24
তারপর নিচের চিত্রের মতো আরেকটি পেজ ওপেন হবে। সেখানে নিচের চিত্রের মতো Setup will continue after restarting your computer লেখা একটি স্ক্রিন দেখা যাবে । তারপরেই উইন্ডোজ রিস্টার্ট হবে।

STEP – 25
তারপর সম্পূর্ণভাবে উইন্ডোজ ৭ ইনস্টল হয়ে যাবে ,এবং উইন্ডোজ 7 Ultimate ভার্সনটি শো করবে । তারপর windows LAN কানেকশনের সেটাপ করে নিতে হবে । তার সঙ্গে যাবতীয় সফটওয়্যার ইন্সটল করতে হবে। যা Windows 7 অপারেটিং সিস্টেমকে কার্যকরী ভাবে পরিচালনার জন্য যাবতীয় Application এবং Utility সফটওয়্যার ইন্সটল করা প্রয়োজন।

E. Windows as a Operating System :-
মাইক্রোসফট দ্বারা নির্মিত কম্পিউটারের জন্য একটি গ্রাফিক্যাল অপারেটিং সিস্টেম ১৯৮৫ সালে নভেম্বর মাসে মাইক্রোসফট ( DOS ) ডিস্ক অপারেটিং সিস্টেম এর বহু প্রচলিত সুবিধার্থে উইন্ডোজ লঞ্চ হয়। Windows হল একটি স্বয়ংসম্পূর্ণ উচ্চমানের অপারেটিং সিস্টেম।। মাল্টি টাস্কিং অপারেটিং সিস্টেমের জন্য বর্তমানে অধিকাংশ কম্পিউটারে Windows Operating System ব্যবহৃত হয়। পরবর্তী ক্ষেত্রে উইন্ডোজ প্রকাশিত হয়-
Windows 1.0/ windows 2.0/ windows NT 3.1/ windows 95/ windows 98/ windows 2000/ windows X P/windows Vista/ windows 7/ windows 8 /windows 8.1 /windows 10/ and latest version windows 11.
1. Characteristic of Windows Operating System :-
নিম্নলিখিত বৈশিষ্ট্য গুলির পরিপ্রেক্ষিতে Microsoft Windows অপারেটিং সিস্টেমের জনপ্রিয়তা কারণগুলি হলো –
-
প্রতিটি প্রোগ্রামকে একটি উইন্ডোজের মাধ্যমে প্রকাশ করে।
-
একসাথে একাধিক সফটওয়্যার চালানোর ফলে এক সফটওয়্যার থেকে অন্য সফটওয়্যারে খুব সহজেই তথ্য আদান-প্রদান করা যায় ।
-
এই অপারেটিং সিস্টেমে একজন ব্যবহারকারী একসাথে অনেকগুলি কাজ করতে পারেন।
-
নেটওয়ার্ক ব্যবহারের ফলে ইন্টারনেট, ইমেল, প্রভৃতি সুবিধা পাওয়া যায়।
-
GPU ভিত্তিক অপারেটিং সিস্টেম,বিভিন্ন চিত্র যুক্ত আইকন বা মেনুবার ব্যবহারের কাজে ব্যবহার করা যায় ।
-
Mouse নামক ইনপুট যন্ত্রের সাহায্যে উইন্ডোজ অপারেটিং সিস্টেম অনেক সুবিধা প্রদান করে।
2. Description of Latest Version :-
Windows 11 হলো একটি পার্সোনাল কম্পিউটারের অপারেটিং সিস্টেম ।যেটির উৎকর্ষ সাধনের প্রকাশনা হয়েছে মাইক্রোসফট দ্বারা। ২০২১ সালের ২৪ শে জুন Windows NT অপারেটিং সিস্টেমের উল্লেখযোগ্য সংস্করণ হলো Windows 11. যেটি জনসাধারণের জন্য ২০২১ সালের অক্টোবর মাসে মুক্তি পায়।

২০১৫ সালের Windows 10 পর থেকে Windows 11 হল একটি বড় প্রাপ্তি, যা মাইক্রোসফট তাদের নতুন ডিজাইন গাইডলাইন, ইউজার ইন্টারফেস প্রভৃতি পরিবর্তন করে সহজেই ব্যবহারকারীদের কাছে নমনীয়তা এবং নিরাপত্তা প্রোভাইড করে। Windows 10 এর কিছু সীমাবদ্ধতা ছিল যে সমস্যার সমাধানের জন্যই Windows 11 মুক্তি পাই।Windows 11 স্টার্ট মেনুর আধুনিকীকরণ হয়েছে যা টাক্স ভিউ নামে পরিচিত।
Feature :-
-
Beautiful more consistent design.
-
Great window layout option.
-
Strong video gaming features.
-
Performance improving features .
-
Runs Android app.
-
Update version 22H2.
-
Being a AI chat.
-
Phone link.
-
Online services Microsoft edge.
-
Security secure boot trust platform mode TPM version 2.0.
3. System Security :-
Windows 11 একটি আইনসিদ্ধ মিশ্র বিশ্বাসযোগ্য প্রযুক্তি যার সাথে কোনো প্রয়োজনীয় গুণাবলি সঞ্চয় এবং সংরক্ষণ করা যায়।।প্রাইভেসি এবং অন্যান্য বিষয় সম্পর্কে অভিমত প্রকাশ করার জন্য Windows 11 প্রাইভেসি প্রিন্সিপাল প্রকাশ করেছে ।Windows 11 পরিচয় করার জন্য একটি নতুন ওয়েব ব্রাউজার এর সঙ্গে মাইক্রোসফট EDGE একসঙ্গে মাইক্রোসফট প্ল্যাটফর্ম Windows 11 একত্রীকরণ করেছে।। Security Secure boot trust platform mode TPM version 2.0
F. Installation of Essential Software and Utilities :-
কম্পিউটারের সফটওয়্যার বলতে একগুচ্ছ প্রোগ্রামিং বা ব্যবহারিক এদিকে বোঝায় যার সাহায্যে কম্পিউটারের একটি নির্দিষ্ট কার্যসম্পাদন করা হয়ে থাকে।সফটওয়্যার একগুচ্ছ ইলেকট্রনিক নির্দেশনা, যা কম্পিউটারের ইনপুট প্রসেসিংকে নিয়ন্ত্রণ করে । সফটওয়্যারকে দুই ভাগে ভাগ করা যায়,-
অ্যাপ্লিকেশন সফটওয়্যার এবং সিস্টেম সফটওয়্যার। অপারেটিং সিস্টেম হল একটি সিস্টেম সফটওয়্যার ।অন্যদিকে অ্যাপ্লিকেশন সফটওয়্যার বলতে- বিশেষ ধরনের কম্পিউটারের প্রোগ্রামকে বোঝায় ,যা বিশেষ কোনো কাজ সম্পাদন করতে সহায়তা করে। যেমন উদাহরণ হিসেবে বলা যায়-অফিস সফটওয়্যার ,গ্রাফিক্স সফটওয়্যার,মিডিয়া প্লেয়ার, ইত্যাদি ।সাধারণত ইউটিলিটি সফটওয়্যার সিস্টেম সফটওয়্যার এমনভাবে কনফিগার এবং ডিজাইন করা হয়, যাতে কম্পিউটার কে সঠিকভাবে পরিচালনা করার জন্য ব্যবহার করা যায় ।
1. PDF Reader :-

-
Meaning : –
Adobe রিডার একটি মার্কিং কম্পিউটার সফটওয়্যার। তবে মাল্টিমিডিয়া সফটওয়্যার তৈরির জন্য পৃথিবী বিখ্যাত। কিন্তু তার মধ্যে উল্লেখ হল Adobe PDF Reader, যা কোন পিডিএফ Access করর জন্য এবং পিডিএফ এর যাবতীয় এডিট করার জন্য খুবই উপযোগী একটি সফটওয়্যার। ১৯৮২ সালে ডিসেম্বর মাসে প্রকাস পায়।
-
Installation Process of Adobe Acrobat Reader :-
প্রথমে Adobe পিডিএফ রিডার অফিসিয়াল ওয়েবসাইট থেকে এপ্লিকেশনটি ডাউনলোড করতে হবে । তারপরে ইন্সটল করতে হবে ,ইন্সটল করার জন্য প্রথমে অ্যাপ্লিকেশনটিকে রান করতে হবে।রান করার পর ওকে করতে হবে এবং যাবতীয় ইনস্ট্রাকশন গুলি ফলো করে ,নেক্সট এ ক্লিক করে ইন্সটল করতে হবে। ইন্সটল করার পর Adobe PDF Reader কম্পিউটারের Desktop এ শো করবে । যাবতীয় পিডিএফ এর ডিফল্ট লিডার সিলেক্ট করে পিডিএফ দেখাতে পারে।
-
Utility :-
-
একবার পিডিএফ এর মাধ্যমে খুব সহজেই বিভিন্ন পিডিএফ অর্থাৎ পোর্টেবল ডকুমেন্ট ফাইল ওপেন করা যায়।
-
ভিডিও বিগ্রেডের মাধ্যমে সহজেই বিভিন্ন পিডিএফ অন্তর্গত ওয়ার্ড কে হাইলাইটস করা যায়।
-
সর্বোপরি পিডিএফ রিডারের মাধ্যমে পেট ভার্সনের মাধ্যমে পিডিএফ এডিট করা যায়। যেখানে খুব সহজে পিডিএফ এডিট করা যায়।
2. Internet Browser :-

-
Meaning :-
Windows 7 অথবা 10 অপারেটিং সিস্টেমের সঙ্গে ইন্টারনেট এক্সপ্লোর ইনবিলট থাকে ।এটি ওপেনিং সিস্টেমের অংশবিশেষ কিন্তু ওয়েব ব্রাউজার হিসেবে Mozilla Firefox এবং Google Chrome বেশ জনপ্রিয়। Google Chrome হলো গুগলের তৈরি একটি ওয়েব ব্রাউজার। ২০০৮ সালে প্রথম মাইক্রোসফট উইন্ডো অপারেটিং সিস্টেমের জন্য প্রকাশিত হয়। বর্তমানে বহুল ব্যবহৃত ওয়েব ব্রাউজার কম্পিউটার এবং অ্যান্ড্রয়েড ফোনের ক্ষেত্রে Google Chrome বেশ জনপ্রিয়তা লাভ করেছে।
-
Installation Process of Google Chrome:-
প্রথমে Google সার্চ বক্সে Google Chrome লিখে সার্চ করার পর। প্রথম গুগল ক্রোমের ওয়েবসাইটটি আসবে ।সেখানে ক্লিক করলেই গুগল ক্রোমের লেটেস্ট ভার্সনটি শো করবে তারপর ডাউনলোড করে নিতে হবে। ডাউনলোড করে নেওয়ার পর ইনস্টলেশন এর জন্য অ্যাপ্লিকেশনটি রান করতে হবে। রান করার পর ইন্টারনেট সংযোগের মধ্য দিয়ে অটোমেটিকালি অ্যাপসটি ইন্সটল এবং আপডেট হবে।
-
Utility :-
-
এটির সাহায্যে খুব সহজেই তথ্য অনুসন্ধান করা যায়।
-
গুগল ক্রোমের মাধ্যমে খুব কম ইন্টারনেট স্পিড থেকেও বিভিন্ন তথ্য সংগ্রহ করা যায়।
-
সম্প্রতি গুগলের বিভিন্ন ফিচারস যেমন- Google Mail, Google Meet, গুগল ট্রান্সলেট, গুগল ডগ, গুগল সিট, গুগল স্লাইড, গুগল ব্লগার, এবং ইউটিউব এই সমস্ত অ্যাপসগুলিও গুগল থেকে এক্সেস করা যায়। যার ফলে গুগল ক্রোমের জনপ্রিয়তা দিন দিন বেড়েই চলেছে।
3. Microsoft Office :-
-

Pic : Essential Software and Utilities. Microsoft Office.
-
Meaning :-
Microsoft office ডেক্সটপ অ্যাপ্লিকেশন মাইক্রোসফট উইন্ডোজ সার্ভার অন্যান্য পরিষেবা প্রধান কারী একটি অফিস Suit। এই Office suit টি Microsoft কর্পোরেশন দ্বারা পরিচালিত হয় ।এই সংস্থাটি ১৯৭৫ খ্রিস্টাব্দে এপ্রিল মাসে প্রকাশিত হয় ।এর প্রতিষ্ঠাতা হলেন বিল গেটস ও পল এলেন।
-
Installation Process of Microsoft Office :-
মাইক্রোসফট অফিসিয়াল ওয়েবসাইট থেকে Microsoft Office অ্যাপ্লিকেশনটি ডাউনলোড করে নিতে হবে । তারপর অ্যাপ্লিকেশনটি রান করতে হবে এবং পরপর স্টেপ বাই স্টেপ পদ্ধতি অনুসরণ করে Install করে নিতে হবে ।Install করে নিতে হলে, অবশ্যই প্রোডাক্ট কি থাকতে হবে।
-
Utility :-
-
মাইক্রোসফট অফিস হল বহুল জনপ্রিয় মাধ্যম, যেখানে বিভিন্ন ধরনের লেখালেখির কাজ করা যায়।
-
হিসাব নিকাশের কাজ করা যায় ।
-
বিভিন্ন আকর্ষণীয় বিষয়বস্তুকে প্রেজেন্টেশন করা যায় ।
-
ডেটাবেজ তৈরি করা যায়।
-
মাইক্রোসফট ওয়ার্ড এর বিভিন্ন তথ্য কে পিডিএফ এ কনভার্ট করা যায়।
4. Video Player :-

-
Meaning :-
VLC মিডিয়া প্লেয়ার একটি উন্মুক্ত মিডিয়া সফটওয়্যার প্লেয়ার। ভিএলসি মিডিয়া প্লেয়ার বিভিন্ন ধরনের ডেটা কম্প্রেশন ফাইল ফরমেট সমর্থন করে যার ফলে কম্পিউটার নেটওয়ার্ক স্টিমিং ভিডিও চালানো যায় ।1996 সালে প্রথম একাডেমিক প্রজেক্ট হিসেবে যাত্রা শুরু হয়।
-
Installation Process of VLC Media Player:-
প্রথমেই VLC অফিশিয়াল ওয়েবসাইট থেকে এপ্লিকেশনটির ভার্সন নির্বাচন করে, কম্পাটেবিলিটি Windows 7 কিংবা 10 অপশন নির্দিষ্ট করে অ্যাপ্লিকেশনটি ডাউনলোড করে নিতে হবে । ডাউনলোড করা অ্যাপ্লিকেশনটি রান করতে হবে ।তারপর যাবতীয় স্টেপ ফলো করে Next এ ক্লিক করে ইন্সটল সম্পন্ন করতে হবে।
-
Utility :-
-
VLC ফ্রি ওপেন সোর্স মাল্টিমিডিয়া প্লেয়ার।
-
VLC মিডিয়া প্লেয়ারটি উইন্ডোজ লিনাক্স অ্যান্ড্রয়েড এর মতো অপারেটিং সিস্টেমও চালিত হয়ে থাকে।
-
যে কোন ভিডিওকে আমরা সহজে VLC মিডিয়া প্লেয়ার এর মাধ্যমে দেখতে পারি।
5. Antivirus :-
-

Pic : Essential Software and Utilities. Quick Heal Antivirus
-
Meaning :-
একটি উন্নত ধরনের অ্যান্টিভাইরাস প্রোগ্রাম হল কুইকিল ।যা 1 993 সালে সূচনা হয়। ভারতবর্ষের মাল্টিন্যাশনাল সাইবার সিকিউরিটি সফটওয়্যার কোম্পানি ,যা ভারতের মহারাষ্ট্র তে অবস্থিত। যে কোন অপারেটিং সিস্টেমের ইনবিল সিকিউরিটি থাকা সত্ত্বেও Total Security জন্য একটি Antivirus ইন্সটল করতে হয়।
-
Installation Process of Quick Heal :-
প্রথমে Quick Heal অফিশিয়াল ওয়েবসাইট থেকে Antivirus ভার্সন এবং উইন্ডোজ ক্যাপাবিলিটি অনুসারে ডাউনলোড করতে হবে । ডাউনলোড করা Antivirus সফটওয়্যারটি বা অ্যাপ্লিকেশনটি রান করতে হবে। এবং যাবতীয় স্টেপ বাই স্টেপ ফর্মালিটিস অনুসরণ করতে হবে। অবশ্যই মনে রাখতে হবে অফিসিয়াল ওয়েবসাইট থেকে প্রোডাক্ট key পারচেজ করতে হবে । ইন্টারনেট সংযোগে ইন্সটল করে নিতে হবে ।
-
Utility :-
-
বিভিন্ন ধরনের প্রযুক্তিগত সমস্যার সমাধান এবং বিভিন্ন Malware প্রভৃতি থেকে কম্পিউটারকে সুরক্ষা প্রদানের এক অনবদ্য মাধ্যম হল Antivirus এর ।
-
সম্পূর্ণ ব্যাকআপ সহকারে নির্দেশিকা তৈরি করে ।
-
সম্পূর্ণ নিরাপত্তা প্রদান করে।
-
নিয়মিত আপডেট এর ফলে পুরো সিস্টেমকে সুরক্ষা রাখে।
-
এছাড়া একটি অপারেটিং সিস্টেম বা একটি কম্পিউটার সুরক্ষার পাশাপাশি মোবাইলের সিকিউরিটি ও কাজ করে।
G. Conclusion :-
পরিশেষে বলা যায়, প্রযুক্তিভিত্তিক শিক্ষা ব্যবস্থায় কম্পিউটারের অবদান অনস্বীকার্য।শ্রেণীকক্ষে কম্পিউটার ব্যবহারের মধ্য দিয়ে বিষয়বস্তুকে শিক্ষার্থীর সামনে যেমন সঠিকভাবে উপস্থাপন করা যায়।তেমনি শিক্ষার্থীরাও প্রয়োজনের সাথে , কম্পিউটার ভিত্তিক সহযোগী শিখনে অংশগ্রহণ করতে পারবে। তাই একটি কম্পিউটারে অপারেটিং সিস্টেম ইনস্টলেশন এর মধ্য দিয়ে শিক্ষার্থীরা বিভিন্নভাবে কম্পিউটার থেকে তথ্য সংগ্রহ করতে পারবে। আধুনিক শিক্ষা ব্যবস্থাই দূরবর্তী শিক্ষা, অনলাইন শিক্ষা, প্রভৃতির মাধ্যমে শিক্ষার্থীর কাছে বিভিন্ন বিষয়বস্তুকে সহজ সরল ভাবে উপস্থাপন করতে যেমন শিক্ষা প্রযুক্তির সাহায্য নিতে হয়। তেমনি একজন শিক্ষক হিসেবে বিভিন্ন বিষয় সম্পর্কে ধারণা থাকা প্রয়োজন। এবং এটাও জানা দরকার, একটি কম্পিউটারের অপারেটিং সিস্টেমের মূলত প্রয়োজনীয় কতটা আছে। অপারেটিং সিস্টেম ছাড়াও একটি কম্পিউটারের অ্যাপ্লিকেশন সফটওয়্যার এবং ইউটিলিটি সফটওয়্যার গুলির কার্যকারিতা সম্পর্কে যথেষ্ট জ্ঞান থাকা প্রয়োজন। তবেই শ্রেণিকক্ষে সঠিকভাবে বিষয়বস্তু উপস্থাপনের ক্ষেত্রে কম্পিউটার সহযোগী শিখন বাস্তবায়িত হবে।
What did I Learn :-
-
কম্পিউটার ভিত্তিক শিক্ষা কিভাবে শিক্ষার্থীর সামনে উপস্থাপন করা যায় সে সম্পর্কে ধারণা পাওয়া গেল ।
-
কম্পিউটারের মধ্যে দিয়ে অপারেটিং সিস্টেম ইনস্টলেশন পদ্ধতিগুলি সম্পর্কে অবগত হওয়া গেল।
-
শ্রেণিকক্ষে প্রযুক্তি নির্ভর শিক্ষা পদ্ধতির মাধ্যমে কম্পিউটার ভিত্তিক শিক্ষা কিভাবে দেয়া যায় সে সম্পর্কে ধারণা পাওয়া গেল।
-
কম্পিউটারের অপারেটিং সিস্টেম সম্পর্কে ধারণা পাওয়া গেল ।
-
কম্পিউটার অপারেট সিস্টেম ইনস্টলেশন বিভিন্ন পদ্ধতি গুলি সম্পর্কে অবগত হওয়া গেল ।
-
কম্পিউটার অপারেটিং সিস্টেমের প্রয়োজনীয়তা এবং বিভিন্ন অ্যাপ্লিকেশন সফটওয়্যার এর গুরুত্ব গুলি সম্পর্কে ধারণা পাওয়া গেল।
পরিশেষে বলা যায় একটি কম্পিউটারের সিস্টেম সফটওয়্যার, যা কম্পিউটারকে সচল রাখতে সহায়তাতা করে। তাই Microsoft windows 7 বা লেটেস্ট ভার্সন 11 উপযোগীতার মাধ্যম যার ফলে খুব দ্রুত কম্পিউটার ভিত্তিক শিখন এর এবং কম্পিউটারের মধ্য দিয়ে বিভিন্ন কার্যপ্রণালী সম্পন্ন হয়ে থাকে।
H. Reference :-
- Author last name, First Initial . (Year) . Book title : Subtitle. Publisher .